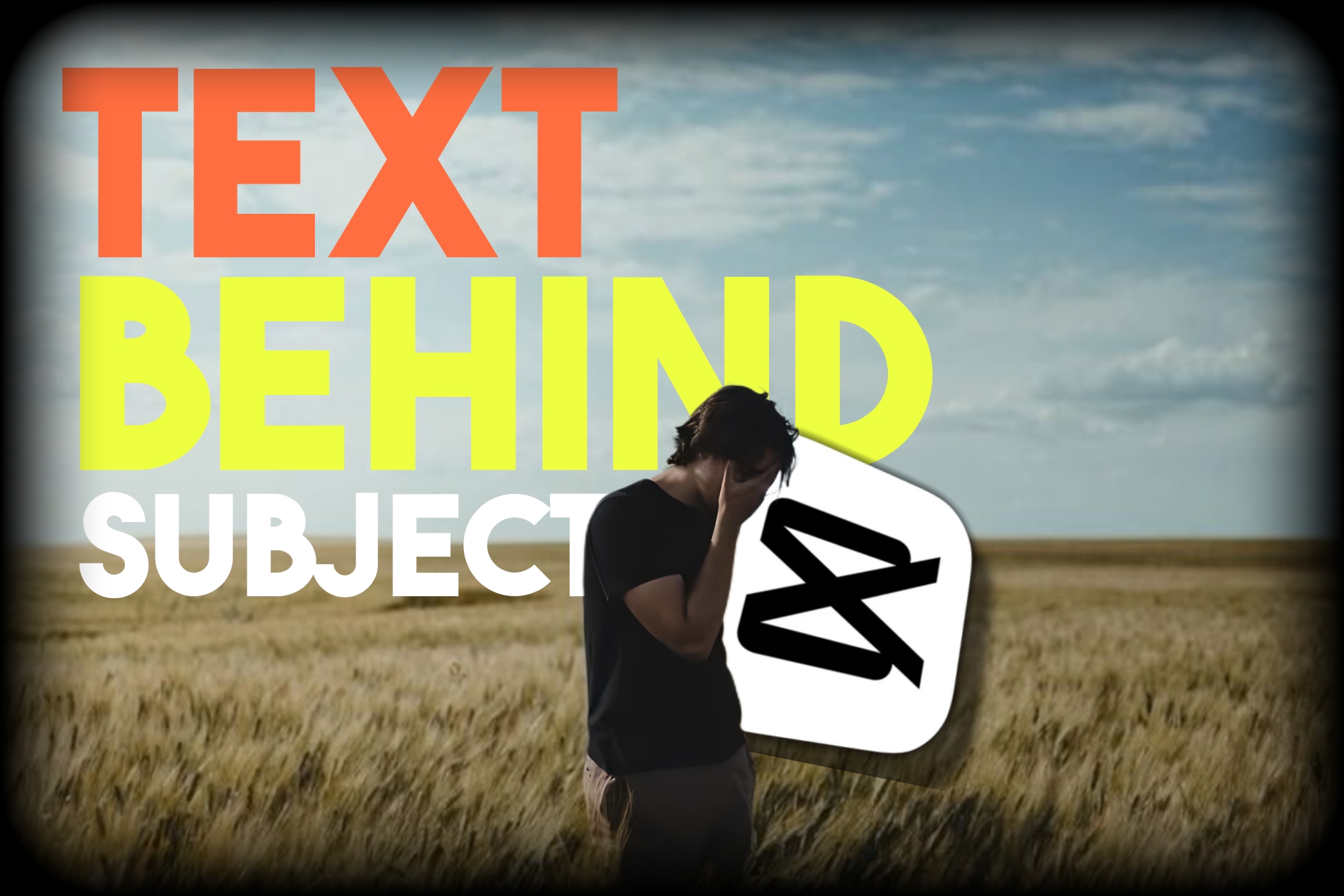How to Add Text Behind Image(Subject) in Capcut 2025
Using a range of effects, transitions, and overlays, CapCut is a powerful video editing tool that enables you to create stunning videos. Overlaying text behind a subject is a common video editing technique that can enhance storytelling and produce an eye-catching look. This tutorial will walk you through each stage of the procedure and guarantee that you get the intended effect perfectly.
Step 1: Setting Up Your Project
- Launch the CapCut app on your device. If you don’t already have it installed, you may get it from the App Store or Google Play Store.
- Start a New Project: Press the “New Project” button to begin. You will be asked to select the video clips that you want to use. Choose the video that highlights the subject you want to raise awareness about.
- Bring Your Video in: After you select your video, it will be imported into the timeline. To view a preview, tap the play button.
Step 2: Adding Text
- Open the Text Tool: From the menu at the bottom, find and select the “Text” option. This will cause the text editing panel to open.
- The process of creating a text layer involves selecting “Add Text.” The text box that appears on the screen is where you can type whatever text you like.
- Customize Your Text: You can alter the font, size, color, and style of your text after you’ve entered it. Take your time selecting a typeface and text effect from CapCut that complements your video’s theme. Additionally, you can drag the text to the desired spot on the screen to change its position.
- Choose the Duration: Modify the timeline’s text layer’s duration to correspond with the segment of the video in which you want the text to appear. To accomplish this, drag the timeline’s text layer’s edges.
Step 3: Duplicating the Video Layer
- Choose the Video Layer: To choose your original video layer, tap on it in the timeline.
- To duplicate the video layer, click on it (or tap the three dots) and choose the “Duplicate Layer” option. By doing this, a duplicate of your video will be made and placed directly on top of the original.
Step 4: Cutting Out the Subject
- The Duplicated Layer should be selected. To make sure the cloned video layer is chosen, tap on it.
- To use the cutout feature, go to the “Cutout” panel, typically located under the “Video” menu. You can separate the subject from the background with this capability.
- Utilize Auto Cutout: Turn on the “Auto Cutout” function. CapCut will automatically identify the video’s subject and surround it with a mask. The complexity of the video will determine how long this procedure takes.
- Refine the Cutout: You might need to smooth out the edges once the auto cutout is finished. To make sure the cutout seems neat and natural, use the manual adjustment tools. Look for any places where the topic may not have been perfectly caught by the cutout.
Step 5: Positioning the Layers
- Layer Arrangement: Make sure the timeline’s text layer is positioned beneath the original video layer, which has the subject chopped out. Because it enables the text to appear behind the topic, this arrangement is essential.
- Modify Text Position: To make sure the text layer is visible behind the topic, you might need to move it. To observe how the text engages with the subject, use the preview window. The text layer can be moved about until it’s at the ideal location.
- Optimize the Text Appearance: To make the text stand out against the background, think about applying effects like outlines or shadows. Even when the writing is behind the subject, this can make it stand out.
Step 6: Final Adjustments and Exporting
- Preview Your Video: To see how the text appears behind the subject, play the video in the preview box. To get the desired impact, change the text’s size, position, or duration as needed.
- Add More Effects: To improve the overall quality of your movie, you can use music, filters, or transitions if you’d like. Numerous elements in CapCut can assist you in producing a finished product that is polished.
- Export Your Video: To save your video after you are happy with your adjustments, touch the export button, which is typically shown by an upward arrow. To complete the procedure, select the resolution and quality settings you want, then press “Export” once more.